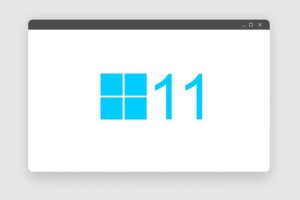You may see the “Printer driver is unavailable” error message when attempting to use your printer. In this predicament, what would you do and why your Windows printer driver is unavailable exactly?
The printer is still useful, especially in the workplace. It allows you to print, scan, and share documents with others easily. This error message may be related to an out-of-date or incompatible driver if a previously reliable printer suddenly stops working. It’s also possible that the printer driver itself has malfunctioned and is no longer responding to orders from the computer.
Of course, not all printer problems can be traced back to faulty software. Wear and tear on an aging printer could be to blame. When reactivated after a period of inactivity or neglect, a printer’s performance may suffer. In addition to physical impediments, the printer can be damaged by dust, grime, paper pieces, and dried ink.
A software problem with the printer driver installed on the computer is usually the root cause of the “printer driver is unavailable” error. You will be able to finish any print tasks once the issue is fixed. Be encouraged if this occurs on your copy of Windows 10. This problem has been reported most frequently by HP printer customers or Canon printer driver is unavailable, while it affects other brands as well.
What is Printer Driver? Explained
Let’s start with the basics of what a driver is before we get into the specifics of the error’s definition.
A driver is a piece of software that enables your computer to interact with a particular peripheral. It’s the connection point where software and hardware can communicate with one another. It’s essential for the computer and the device to be able to interact; otherwise, the computer may report an error like “Driver is Unavailable.”
The OS can read and understand the printer’s hardware details and capabilities, thanks to the driver. It also translates print jobs into a language the printer can comprehend. It’s necessary for any copying, scanning, or printing to take place.
In Windows 10, most printers, especially newer ones, have their own drivers. Each driver is tailored to bring out the best in the printer it was designed for. Therefore, if you install the incorrect driver or improperly configure the correct one, the computer may fail to recognize the printer.
However, the generic printer drivers already included in Windows 10 can be used with some printer models. This gives you a backup plan in case the printer’s official driver is inaccessible. A generic driver’s performance may not match that of a specialised one, but it’s better than nothing.
Why Is My Printer Driver Unavailable? What Causes It?
A software update has been connected to many occurrences of the “unavailable printer driver” problem. It’s possible that upgrading to Windows 10 from an earlier version messed up device drivers for some users. It’s also possible that your printer or its driver isn’t compatible with Windows.
Microsoft planned for this to occur. Windows 10 is not compatible with hardware from earlier versions of the operating system. If your printer is one of them, you’ll need to either use an older version of your operating system or buy a new one.
When the printer driver isn’t installed, this error may also occur. Even printers advertised as “plug and play” may need their drivers installed manually. It’s also possible that your antivirus software removed the driver inadvertently. It’s also possible that the installation was botched, rendering the printer and operating system incompatible.
Unavailable printer driver errors might occur when a file or driver has become damaged. The situation becomes more challenging if the driver in question is the most recent available version. You could try reinstalling an older version of the software or uninstalling it entirely.
Why, therefore, does my printer state that there is no driver for it to use? These are some of the potential reasons for this error message:
Outdated Drivers
Problems with connecting a new printer can arise if your computer needs to run out-of-date printer drivers. In this instance, it’s possible that updating the printer drivers will fix the problem. You can always use Driver Support One, scan your computer and you’ll automatically be notified which of your drivers need to be updated.
Corrupted Drivers
If your computer’s printer drivers are damaged, they may not be able to talk to the hardware they’re supposed to be talking to, leading to the “printer driver is unavailable” error.
Hardware Conflicts
If your computer is experiencing hardware conflicts, it may be unable to recognise the new device and display the error message.
Incorrect Driver Installation
The “Printer Driver is Unavailable” error message may appear if the necessary printer driver files are either missing, corrupted, or deleted from your computer.
It’s possible that the printer driver wasn’t installed properly, which would prevent your Windows computer from communicating with the printer.
Faulty Hardware
Failure of the printer to interact with the computer is the most common cause of the “Printer Driver is Unavailable” issue.
Damage Printers
It’s possible that Windows 10 isn’t compatible with your printer, or that your printer is damaged. Possible causes include a malfunctioning part or faulty wiring.
Software Incompatibility
Incompatibility with other software is another common cause of the “Windows 10 Printer Driver is Unavailable” problem. This error may appear if the newly installed software is incompatible with your printer.
How to Fix It When Windows 10 Printer Driver Is Unavailable?
When your Printer says driver is unavailable, it should be fixed if it appears every time you try to print. Here are five potential fixes that can get your printer working again:
Solution 1: Update Windows.
The printer’s driver may have stopped working because the computer’s operating system is no longer supported. This is why it is important to always use the most recent updates. This may not only solve your immediate problem, but it may also address underlying problems with which you are now unfamiliar.
Here’s how to run Windows Update:
- Pressing the Windows key on your keyboard will bring up the setup menu
- Select the “Gear” icon from the left panel to access the settings menu.
- After entering the Settings menu, select “Update & Security > Windows Update.”
- Go ahead and hit the “Check for updates” button.
- Restart Windows once it has downloaded and installed all updates.
Solution 2: Now Update Your Printer Driver Automatically
Your primary hardware drivers require regular updates, just like Windows. If you’re getting an error message saying “driver unavailable,” it may be time to update your printer driver. It’s possible that the problem is merely an outdated printer driver.
It’s possible for a normally reliable driver to suddenly malfunction. It may no longer work with the latest version of Windows. No matter the cause of the issue, an automatic driver update may be the answer.
Although updating drivers is typically straightforward, it can get tricky if you lack experience doing so. You should be careful not to install the incorrect driver and make matters worse. For this reason, it is suggested that you make use of dedicated driver update software, such as Auslogics Driver Updater.
You can use the programme to upgrade your printer driver and any other out-of-date drivers on your computer. This may be done in a single click, and the programme also assists with identifying and fixing other driver-related issues.
Another option is to let Windows handle the driver update automatically in this way:
- Press and hold the Windows key, then press and release the X.
- Use the menu item “Device Manager.”
- Find the printer for which you need to download drivers. It’s in the “Print queues” or “Printers” folder. There are two places you can look for a malfunctioning printer driver: “Unknown devices” and “Other devices.”
- Click the printer’s driver, then pick “Update driver” from the context menu.
- Click the “Search automatically for drivers” button on the next window.
- If Windows is able to locate the necessary drivers, it will download them automatically. Restarting your computer is required after installing any software, be it specialised like Driver Updater or Windows itself.
Solution 3: Update The Printer Manually
If the previous procedure fails to install the printer driver, you can do so manually. You’ll need to know your printer’s make and model in order to proceed. This will help you select the proper driver during download.
To begin, identify the model of your printer. To find out what hardware you have, look for labels on it or navigate to the Settings > Hardware and Sound > Devices and Printers menu option. Take down the name, model, and maker of the product.
The next step is to visit the manufacturer’s help page and search for the appropriate driver. Some examples can be: HP, Samsung, Sharp, Canon, and Epson.
Download the correct driver for your PC from the manufacturer’s website and install it like any other software. You can prevent any problems from occurring by starting the installer in administrative mode.
Here’s what to do if the driver won’t install properly:
- Select window key and X along with ‘Device Manager’
- Select “Update driver” from the menu that appears when you right-click the printer device.
- Choose “Browse my computer for driver software” on the next window.
- Select the driver you downloaded earlier by clicking the Browse button. Choose the file and launch it.
Solution 4: Reset Your Printer Setup
A useful technique to troubleshoot the printer driver issue in Windows 10 involves disconnecting your printer and then reconnecting it. You’ll need to completely erase the printer and its drivers from your system, physically unhook it, and then reinstall it all from scratch. While this can be a bit time-consuming, the positive outcome is often well worth the investment of time.
Initiate the process by accessing the Control Panel on your computer, and adjust the view mode to Category.
- Look for the “View devices and printers” option under the Hardware and Sound section.
- Here, you’ll see a list of your printers and other connected devices. Identify the printer that’s causing issues, right-click on it, and choose the “Remove device” option. If a User Account Control (UAC) prompt appears, confirm the action by clicking Yes.
- Next, open the Device Manager, find the printer device, right-click on it, and select “Uninstall device”. If the device isn’t visible, there’s no need to worry; this signifies that it has been successfully removed after the previous step.
- Navigate back to Control Panel and select the “Uninstall a program” option. Look for any printer-related applications and remove them.
Now, it’s time to physically disconnect your printer from your computer. If it’s connected via USB, unplug it; if it’s network-connected, disconnect it from the router. Power down all associated equipment (PC, printer, router) and cut off their power supply.
After waiting for about 10 minutes, reconnect everything and restore power. Your PC should now automatically recognize the printer and install the necessary drivers.
Once the printer is back online and functioning correctly, you might want to designate it as your primary printer. To do so, revisit the Devices and Printers section from the initial steps, right-click the printer, and select the “Set as default printer” option.
Solution 5: Utilize the Universal Printer Driver
Occasionally, certain manufacturers lag behind in updating their printer drivers to the latest version. This can render your printer non-functional following an upgrade to Windows 10. However, even if no updated drivers are immediately available for your specific printer, Microsoft’s universal printer driver can serve as a temporary workaround.
Start by opening the Device Manager. Then, locate your printer within the list of devices. Once you’ve found it, right-click on the printer and opt for “Update driver”.
In the subsequent window that opens, choose “Browse my computer for drivers”.
Following that, another window will open where you should select “Let me pick from a list of available drivers on my computer”.
Following these steps, Windows will install the universal printer driver on your system. This means you can continue to use your printer in the meantime, although some specialized functions might only be available once the manufacturer releases an updated driver.
Solving the ‘HP Printer Driver is Unavailable’ Issue
Are you frequently facing the “Printer driver is unavailable hp” problem? Here’s a handful of solutions you can implement to sort this driver is unavailable printer hp out.
- Give your printer a fresh start by turning it off and on
- Try uninstalling and reinstalling your printer’s driver
- Ensure your printer’s firmware is up-to-date
- Take the initiative to upgrade your HP printer driver
- Make sure your Windows operating system is updated if there are any updates pending
In Summary
By carefully implementing the steps outlined in this guide, you should be able to identify and deal with the underlying issue affecting your printer. Whether it’s updating, reinstalling, or switching your printer driver, these actions stand a high chance of rectifying the “Printer driver is unavailable” issue.”