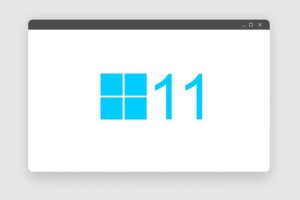In no time at all, Viofo has carved out a reputation for itself, presenting top-notch dash cams without the high price tag. Their V3 model? It’s the latest, third-generation offering. Features like buffered parking modes and time-lapse make it stand out. Let’s get deeper to uncover more in this Viofo a119 v3 review.
| Pros
● High-Quality Sensor ● Versatile Video Resolutions ● Extended Storage: Supports up to 256GB ● Advanced Parking Mode ● Built-in Audio ● Wide 140° viewing angle.
|
Cons
● Lack of Wi-Fi. ● The 2.0-inch LCD might be small for some users ● Limited Looping Options
|
Key features
|
What Does a Tachograph Do?
Essentially, a tachograph is a monitoring device for heavy vehicle drivers. It meticulously driving record durations, breaks, and other work intervals. The ultimate aim? To combat driver fatigue, ensure fair play in competition, and most importantly, ensure everyone’s safety on the road.
Now, if you’re handling a vehicle weighing over 3.5 tonnes for goods transport or one that accommodates more than 9 people (driver included) for passenger transit, you’ll need a tachograph. This isn’t just a recommendation—it’s a requirement.
The specs are detailed in Regulation (EU) N° 165/2014. It sheds light on the fundamental characteristics of tachographs and the systematic groundwork needed for its EU-wide implementation.
Every driver is required to slot in a personal microchip card into the tachograph before setting off. And with this Viofo a119 v3 firmware card, up to 28 days of driving records are stored, ensuring inspection authorities can access the info without a hitch.
Read more: What is JobDirector?
Viofo A119 v3: Design and Features
On first glance, the A119 might remind you of its cousin, the A129. The preference for the wedge-shaped design is straightforward: it’s unobtrusive. Nestling close to the windscreen, it doesn’t dangle awkwardly from suction mounts. In fact, it can be neatly concealed behind a rear-view mirror.
This positioning, while stealthy, might make accessing the 2-inch screen and its five buttons a tad challenging. But let’s be honest – once it’s set up, there’s rarely a need to fiddle around with it. The camera’s design allows it to slide off easily from its adhesive mount, making removal a breeze when needed. A unique design feature is the USB cable plugging into the GPS mount instead of directly into the camera, sparing you the chore of disconnecting wires.
For those not using the hard-wire kit, Viofo packs in a mini USB cable that’s fairly long, accompanied by a two-in-one USB car charger. This means you can juice up another device while your dash cam stays powered.
In an interesting move, Viofo ditched Wi-Fi to maintain affordability. Directly plugging the camera into a laptop or using a card reader for the microSD card is significantly faster than waiting for bulky video files to transfer over dash cam Wi-Fi.
Do note that you’ll need to purchase a microSD card separately. The A119 v3 can handle cards up to 256GB, which translates to more hours of footage storage before the loop recording kicks in.
Viofo A119 V3 Captures
Empowered by the Sony Starvis IMX335 sensor, this dash cam can shoot 2560×1440 video at a neat 30fps. For those craving a buttery 60fps, scaling down to 1920×1080 will do the trick. Partnering with this sensor is an f/1.6 lens, offering a practical 140° view.
While certain dash cams utilize a low frame rate for parking mode, the A119 stands out by using a super-capacitor instead of the typical battery. These capacitors, unlike their li-ion counterparts, thrive under extreme temperature variations. But, it does call for an external power source for the A119 to work.
This is where the HK3 hard-wire kit becomes pivotal for parking mode functionality. Setting up the buffered parking mode, once connected, lets the A119 record 15 seconds before any motion is detected, continuing for another 30 seconds post-detection. It kicks into action with both motion and impact triggers.
Parking on a bustling street? Expect the SD card to fill up quicker and the recording duration to possibly shorten, given the increased battery consumption. The hard-wire kit allows you to set a cut-off voltage, ensuring your car battery doesn’t deplete excessively. If the buffered recording isn’t your thing, Viofo offers two alternatives: a low-bitrate mode or a time-lapse mode.
In its price bracket, the A119 v3 surprisingly outshines many in image quality – be it daytime or nighttime recording. During the daytime, even at 30fps, you can pause the footage and still appreciate sharp details. License plates of nearby vehicles? They’re typically discernible. Night recordings are brighter compared to most competitors. But capturing clear license plates at night remains a challenge unless you’re in bumper-to-bumper traffic.
Read more: Tech Fitbit vs. Apple Watch: Which is Better?
How to Install Viofo A119 V3
Installing the Mount
- Start by taking the mount and sliding it into its designated slot on the back of the camera.
- Locate the sticker’s protective layer and gently peel it off to reveal the adhesive side.
- Now, choose an optimal location on your windshield where you want to affix the camera. The idea is to pick a spot that offers a broad, unobstructed view of the road.
Connecting to the Car Charger
- Take the USB charging adapter and plug it into your car’s 12V/24V female power socket.
- Now, locate the male end of the Mini USB cable and connect it to the camera’s female Mini USB port.
Adjusting the Camera’s Angle
- You can adjust the lens’s angle by simply tilting it up or down to ensure you capture the desired view of the road.
Note:
- If you’re using the GPS version of the mount, the female Mini USB port can be found either on the mount itself or on the side of the camera.
- For non-GPS mounts, the Mini USB port is solely on the camera’s side.
Useful Tips
- Avoid using the ‘Motion Detection’ feature while you’re driving. This feature is best suited for when your car is parked. If enabled during your drive, the camera may skip recording some moments.
- For optimal results, it’s advisable to set the G-sensor sensitivity to ‘Low’ (which is its default setting).
How to Use Viofo A119 V3
Switching the Camera ON
- Insert a Micro SD card into the camera’s slot.
- Connect the Mini USB cable to the camera and the USB car adapter, and then plug the adapter into your vehicle’s 12V/24V socket.
- Once you start your car, the camera should automatically power up and start recording.
Turning the Camera OFF/ON
- Automatic Method: Simply turning off the car’s engine or unplugging the charging cable should automatically turn the camera off.
- Manual Method: Some vehicles keep the power socket active even after the engine is turned off. In such cases, press and hold the camera’s power button for about 5 seconds to shut it down manually. To turn it back on, a 3-second press on the power button should do the trick.
Understanding Loop Recording
The camera will start loop recording automatically once it detects power and an SD card is inserted.
- Videos are divided into segments, with durations set at 1/2/3/5/10 minutes.
- As the SD card fills up, the camera will delete the oldest videos to make space for new recordings. These files are saved in the \DCIM\Movie folder on your SD card.
Emergency Recording
Automatic: In the event of a collision, the camera’s G-sensor gets triggered, and the current recording gets locked to prevent it from being overwritten.
Manual: By pressing the emergency record button while the camera is recording, you can lock the current video, ensuring it isn’t deleted by the loop-recording feature.
Using Motion Detection
- When enabled, the camera starts recording upon detecting any movement within its field of view. If no movement is detected for a minute, it stops recording and reverts to ‘Motion-Detection’ mode. A recording will start again with any newly detected motion.
How to Connect Viofo A119 V3 to Phones
This does not come with Wi-Fi capabilities and a DMV driving record. Therefore, you cannot directly connect it to your phone to view or transfer footage wirelessly, as you might with other dash cams that have built-in Wi-Fi.
If you want to view or transfer footage from your Viofo A119 V3 to your phone, you will need to manually do so:
Using a Card Reader: Remove the microSD card from your Viofo A119 V3. Insert it into a card reader that’s compatible with your phone. Many phones will require a microSD to USB-C or microSD to Lightning card reader. Once connected, you can view or transfer the footage using your phone’s file management system.
Transferring to a Computer First: If you do not have a direct card reader for your phone, you can transfer the footage to a computer first. Once on the computer, you can then transfer the desired videos to your phone via a cable or cloud storage.
Read more: Norton Ultimate Utilities Review
Where to See Your Recordings
To view your road adventures:
- The loop recording files are cozily saved under SD card:\DCIM\Movie.
- For playback, switch to video mode. Now, press [and use the arrow buttons to navigate through your videos. Found the one you want to watch? Press the button again to play it.
- Once you’ve had your fill, or if you just want to exit, hit the menu button.
Conclusion
It’s as simple as that! With a few taps here and there, you can easily install and use your VIOFO A119 V3 dash cam and access all your road footage. Safe driving and happy viewing!